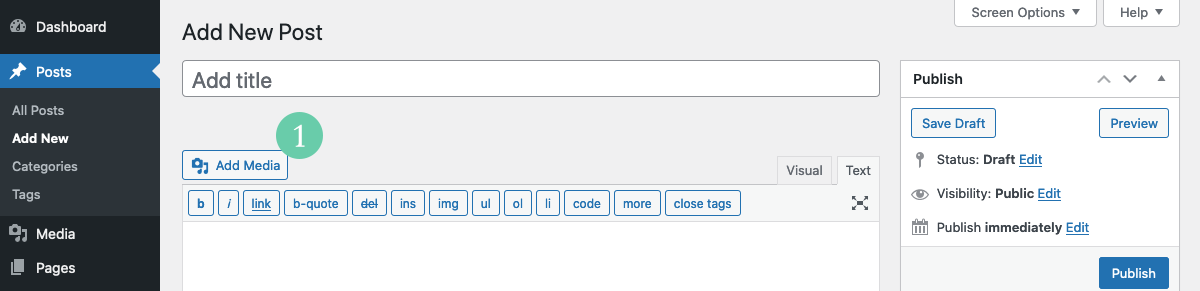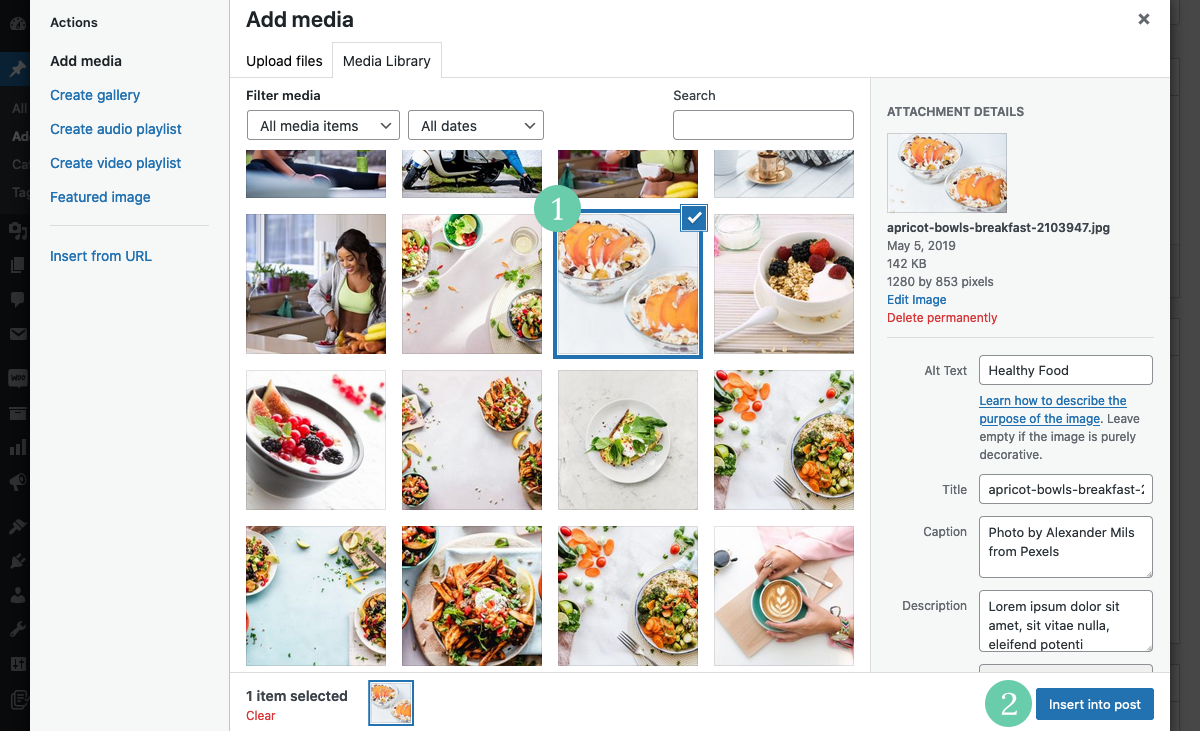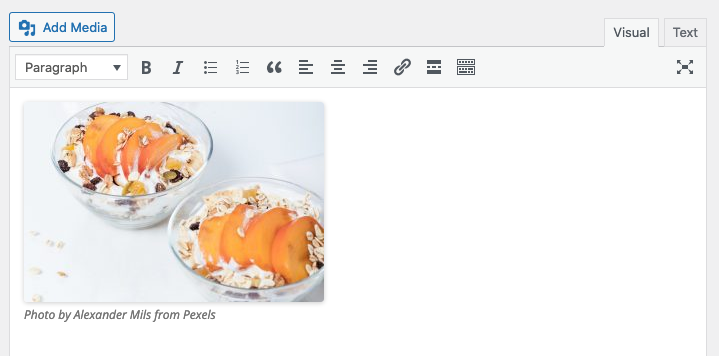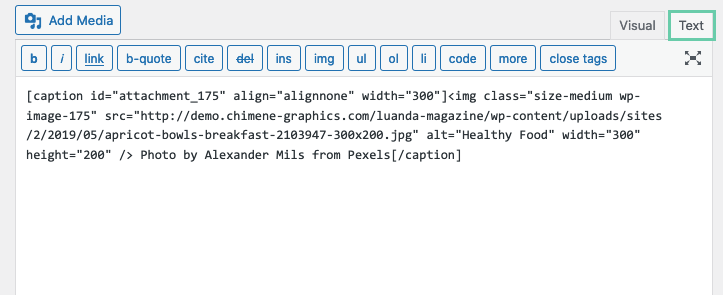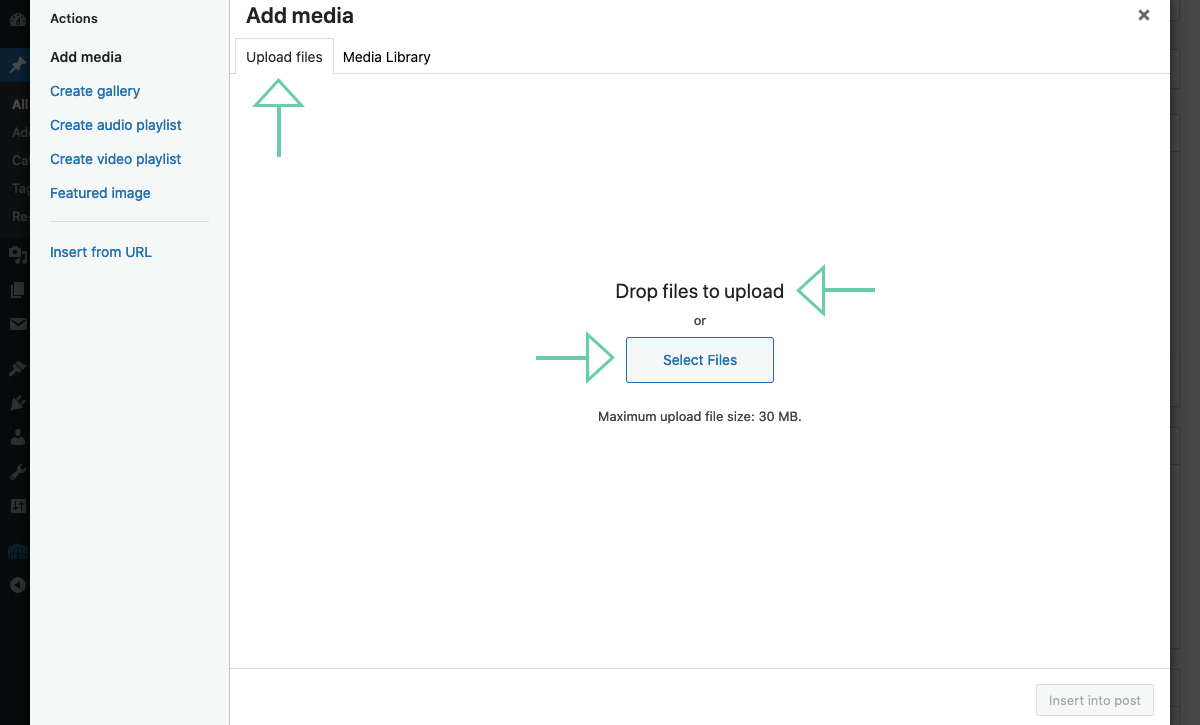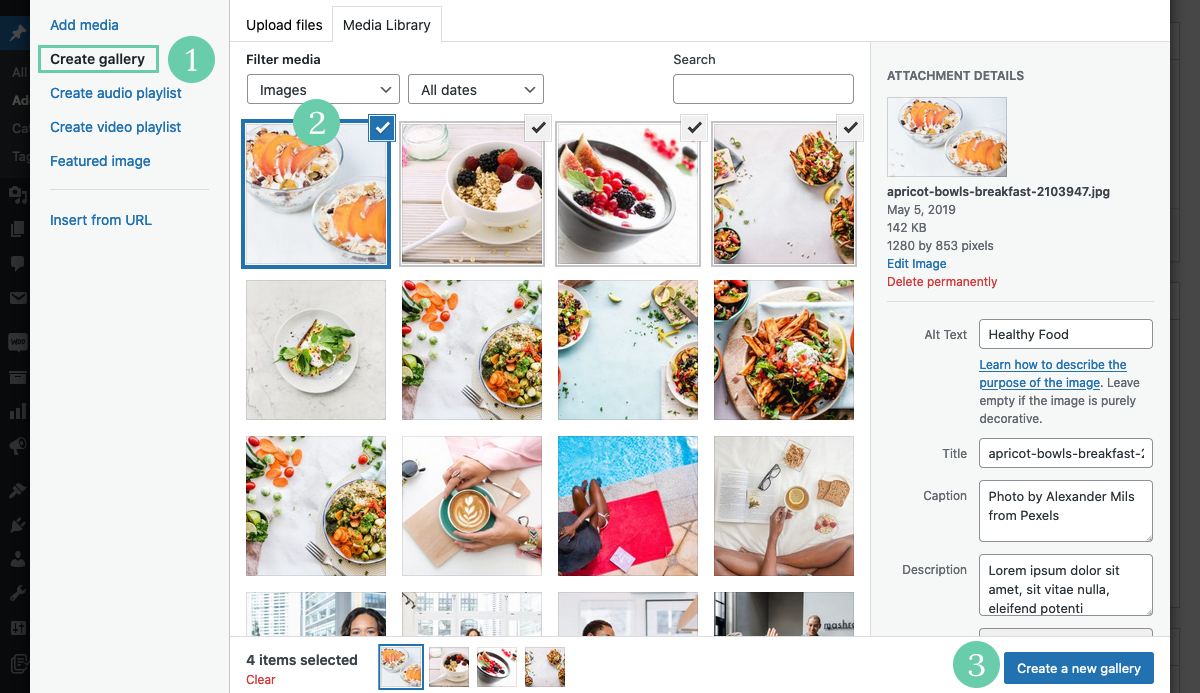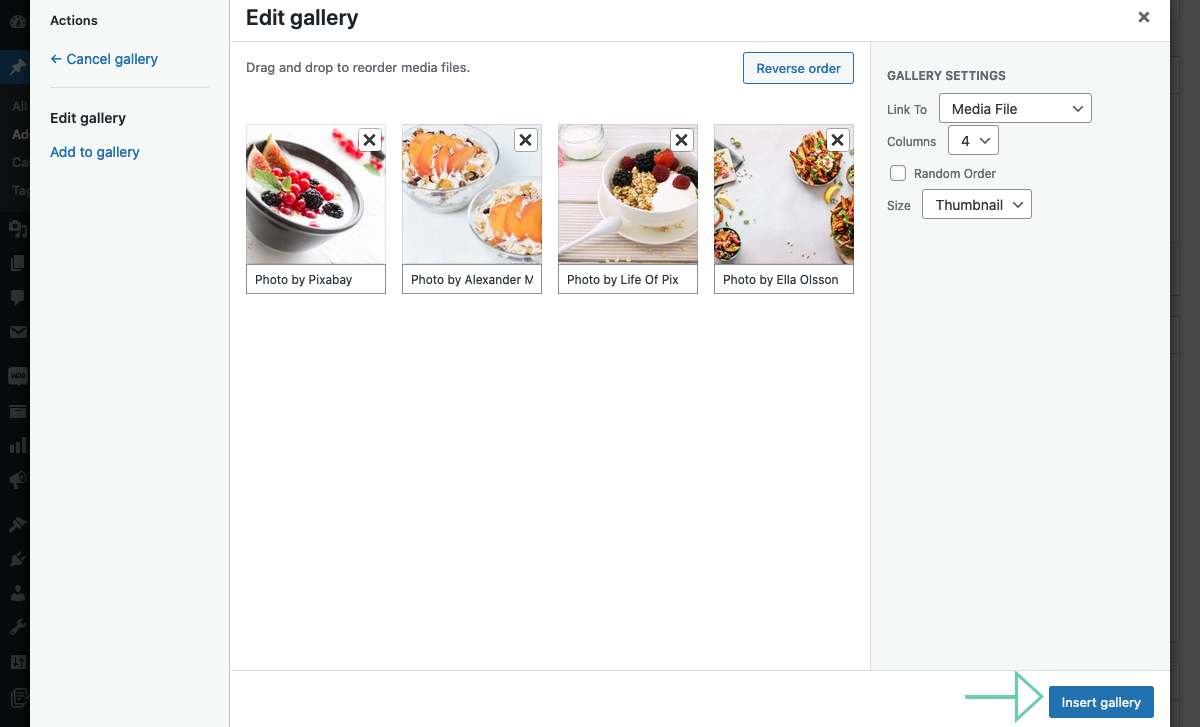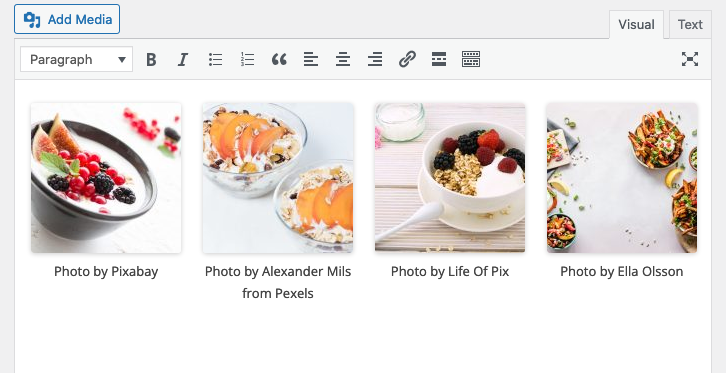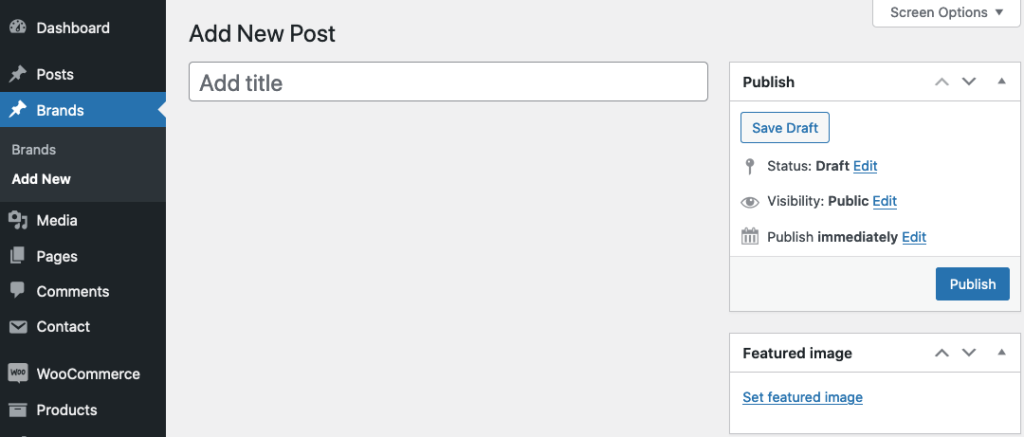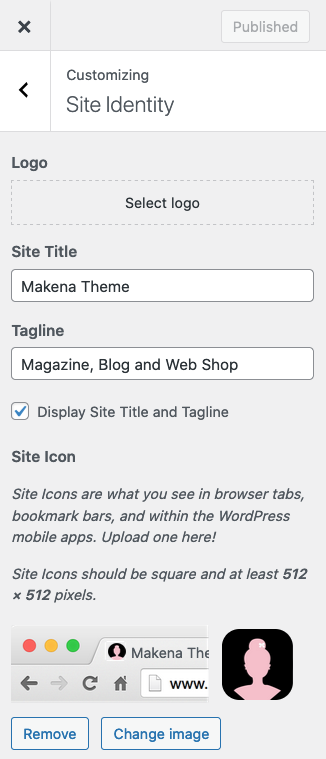Add An Image To Your Post
Click on the “Add Media” button.
After clicking on the “Add Media” button, the media library screen will pop up. The media library screen displays all your current media uploaded to your website.
Select an image and assign it to your post/page by clicking on the “Insert Into Post” button.
Visual Editor View
Text Editor View
Publish/Update your post.
You can also add new images from your computer per 1)upload or per 2)drag & drop.
Create A Gallery
Click on the “Add Media” button to open the WordPress media library. Select images you want to include in your gallery. Once you select images, click on the “Create A New Gallery” button.
A new screen pops up and shows your chosen images. You can order the images, add captions or, choose in how many columns you want to display your images.
Once you edit your images, click on the “Insert Gallery” button to assign the gallery into your post or page.
Publish/Update your post.